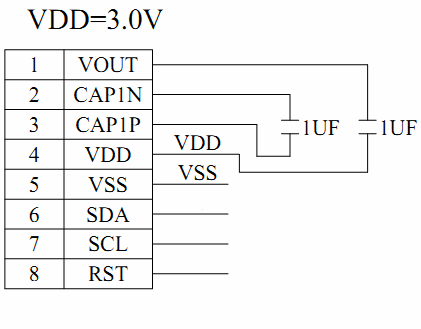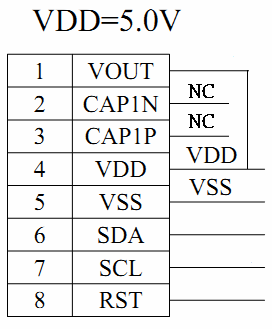Teño un antigo portátil que quixen usar como servidor económico pero estas cousas teñen o problema de que cerras a pantalla e suspéndense. Despois de intentalo de varias formas conseguín que funcionara.
A víctima é un Asus X540LA cun procesador Intel i3-5005U e o que lle instalei é un Fedora 41 Server Edition.
A solución chegou por executar:
sudo systemctl mask suspend.targetHai moita información por internet, pero para comezar nin sequera vas atopar o famoso arquivo logind.conf
Merece isto unha edición porque o método anterior funciona pero é un desastre; logind está permanentemente intentando suspender o ordenador e a máscara evitando que se suspenda. Isto fai que logind consuma moito procesador e tal e que sei eu. Todo mal.
Resulta que o método bo é o de editar logind.conf tal e como indican moitas publicacións por internet, o caso é saber como se organiza o Sistema Operativo.
Hai un arquivo que contén a configuración por defecto:
/usr/lib/systemd/logind.confPara protexer esta configuración por defecto en caso de problemas o que hai que facer é copialo para a carpeta onde normalmente se busca.
sudo cp /usr/lib/systemd/logind.conf /etc/systemd/logind.confE aí si, editar as liñas que corresponde a suspender
HandleLidSwitch=ignore
HandleLidSwitchExternalPower=ignore
HandleLidSwitchDocked=ignorePara aplicar inmediatamente a configuración nova:
sudo systemctl restart systemd-logind